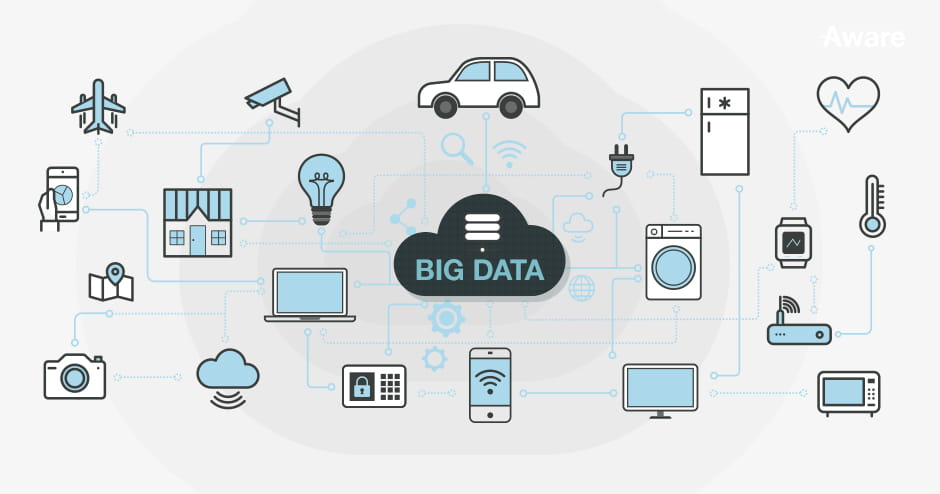คำว่า LCD ย่อมาจากคำว่า Liquid Crystal Display ซึ่งเป็นจอที่ทำมาจากผลึกคริสตอลเหลว หลักการคือด้านหลังจอจะมีไฟส่องสว่าง หรือที่เรียกว่า Backlight อยู่ เมื่อมีการปล่อยกระแสไฟฟ้าเข้าไปกระตุ้นที่ผลึก ก็จะทำให้ผลึกโปร่งแสง ทำให้แสงที่มาจากไฟ Backlight แสดงขึ้นมาบนหน้าจอ ส่วนอื่นที่โดนผลึกปิดกั้นไว้ จะมีสีที่แตกต่างกันตามสีของผลึกคริสตอล เช่น สีเขียว หรือ สีฟ้า ทำให้เมื่อมองไปที่จอก็จะพบกับตัวหนังสือสีขาว แล้วพบกับพื้นหลังสีต่างๆกัน
จอ LCD จะแบ่งเป็น 2 แบบใหญ่ๆตามลักษณะการแสดงผลดังนี้
1. Character LCD เป็นจอที่แสดงผลเป็นตัวอักษรตามช่องแบบตายตัว เช่น จอ LCD ขนาด 16x2 หมายถึงใน 1 แถว มีตัวอักษรใส่ได้ 16 ตัว และมีทั้งหมด 2 บรรทัดให้ใช้งาน ส่วน 20x4 จะหมายถึงใน 1 แถว มีตัวอักษรใส่ได้ 20 ตัว และมีทั้งหมด 2 บรรทัด
2. Graphic LCD เป็นจอที่สามารถกำหนดได้ว่าจะให้แต่ละจุดบนหน้าจอกั้นแสง หรือปล่อยแสงออกไป ทำให้จอนี้สามารถสร้างรูปขึ้นมาบนหน้าจอได้ การระบุขนาดจะระบุในลักษณะของจำนวนจุด (Pixels) ในแต่ละแนว เช่น 128x64 หมายถึงจอที่มีจำนวนจุดตามแนวนอน 128 จุด และมีจุดตามแนวตั้ง 64 จุด
ในบทความนี้จะกล่าวถึง Character LCD เพียงอย่างเดียว เนื่องจากใช้งานได้ง่าย และนิยมใช้งานในโปรเจคทั่วๆไปมากกว่าครับ
การเชื่อมต่อกับจอ Character LCD
การเชื่อมต่อจะมีด้วยกัน 2 แบบ คือ
- การเชื่อมต่อแบบขนาน - เป็นการเชื่อมต่อจอ LCD เข้ากับบอร์ด Arduino โดยตรง โดยจะแบ่งเป็นการเชื่อมต่อแบบ 4 บิต และการเชื่อมต่อแบบ 8 บิต ใน Arduino จะนิยมเชื่อมต่อแบบ 4 บิต เนื่องจากใช้สายในการเชื่อมต่อน้อยกว่า
- การเชื่อมต่อแบบอนุกรม - เป็นการเชื่อต่อกับจอ LCD ผ่านโมดูลแปลงรูปแบบการเชื่อมต่อกับจอ LCD จากแบบขนาน มาเป็นการเชื่อมต่อแบบอื่นที่ใช้สายน้อยกว่า เช่น การใช้โมดูล I2C Serial Interface จะเป็นการนำโมดูลเชื่อมเข้ากับตัวจอ LCD แล้วใช้บอร์ด Arduino เชื่อมต่อกับบอร์ดโมดูลผ่านโปรโตคอล I2C ทำให้ใช่สายเพียง 4 เส้น ก็ทำให้หน้าจอแสดงผลข้อความต่างๆออกมาได้
การใช้งาน Character LCD กับ Arduino
การเชื่อมต่อแบบขนาน
การเชื่อมต่อแบบขนานแบบ 4 บิต สามารถต่อได้ตามวงจรด้านล่างนี้
เมื่อต่อวงจรเรียบร้อยแล้ว ต่อสาย USB เข้ากับบอร์ด Arduino จะเห็นกล่องสีเหลี่ยมทั้งหมด 16 ตัว (หากเป็นจอ 16x2) ในบรรทัดแรก หากไม่พบกล่อง ให้ปรับความชัดได้จาก VR ที่ต่ออยู่กับขา V0
#include <LiquidCrystal.h>
LiquidCrystal lcd(12, 11, 5, 4, 3, 2); // RS, E, D4, D5, D6, D7
void setup() {
lcd.begin(16, 2); // จอกว้าง 16 ตัวอักษร 2 บรรทัด
lcd.print("LCDisplay"); // แสดงผลคำว่า Hello, world! ออกหน้าจอ
lcd.setCursor(0, 1); // เลื่อนเคเซอร์ไปบรรทัดที่ 2 ลำดับที่ 0 (ก่อนหน้าตัวอักษรแรก)
lcd.print("www.ioxhop.com"); // แสดงผลคำว่า www.ioxhop.com
delay(3000); // หน่วงเวลา 3 วินาที
lcd.clear(); // ล้างหน้าจอ
}
void loop() {
lcd.setCursor(0, 0);
lcd.print(" InFunction ");
lcd.setCursor(0, 1);
lcd.print(" void loop(){ ");
delay(500); // หน่วงเวลา 0.5 วินาที
lcd.clear(); // ล้างหน้าจอ
delay(500); // หน่วงเวลา 0.5 วินาที
}